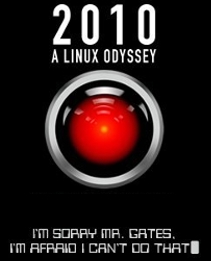Starting point: This is a guide to show how to install Ubuntu 9.10 Studio, using manual partitioning and with a previous Windows XP already installed. (read previous posts for more information on Windows + Linux)
a) if you’re planning just to try Ubuntu Studio you can use it on a Virtual Machine (caled VM) but I don’t recommend it. VM’s are emulations that allow you to run an Operating system inside that emulation-application (the VM host) – as all emulations they run slower than a real system – in the case of Ubuntu studio it’s almost ridiculous to install a RT kernel (see previous post) and then run in slow on a VM.
> But… nevertheless.. If that’s what you want: use a virtualization such as VirtualBox.
> There’s also Wubi, an application for installing Ubuntu’s inside Windows. But once again for the same reason, you’ll loose the beauty of Ubuntu’s fast / low latency workings.
b) The REAL deal, let’s install Ubuntu Studio 9.10 (Karmic Koala).
b.1) Go into their website and download the latest stable (which is 9.10 now).
Notice: Ubuntu Studio has no LIVE CD, like the typical Ubuntu, so there’s not the usual “Try it without installing” that you see when you boot a Ubuntu live CD. To try it without messing something up (not likely to happen if you follow this guide) choose opetion a) and virtualize it.
b.2) Burn the ISO image to a DVD using your favourite program (I use InfraRecorder).
b.3) Put the DVD in the DVD-drive and start up the computer. Acess BIOS (usually F12 hotkey) and select “Boot From CD/DVD”.
Notice: yes… no CDs my friend. If you do not have a DVD reader – boot from a removable media by configuring it in your BIOS/boot option.
b.4) You’re ready punk? Let’s begin.

c.1: On the screen above, just select “Install”

c.2: Then obvious instructions for selecting Language.

c.3.: Obvious selection of country.

c.4: Fun Part: selelect “Yes” and press keys such as “+”, and it automaticly detects keyboard layout (my case is PT).
Notice: I have no clue why Windows installer does not include such a functionality…. uf.

d.1: Now it is booting and checking to continue the instalation process. Just wait.

d.2.: It tryies to automaticly retrieve the network info via DHCP, it can fail but there are two alternate methods:
d.2.1) Try again with DHCP but with hostname. (usually works – you need to now the networks name)
d.2.2) Try manually (insert IP, Subnetmask, and all the configurations – allways works if you do it properly)
Notice: if you are running a Windows operating system near you go to teh console (Windows_KEY+R and cmd +ENTER) and type “ipconfig /all”. The OS will give you all of the info above (IP, gatewys, mask, names, and so on..) In Linuxes the similar command is “ifconfig”.

d.3.) After network is properly working it asks for a name, this will be your computer’s node name on the network. The example shows softpedia name (the website that provided the screenshots for this guide)

e.1.) Now its partition time (access my post on partitioning opinions/schemes), here I advise you to choose “Manual”.
e.1.1) “Manual”: Simply choose the correct partitions and perform the desired actions. I suggest:
– “Koala” partition for Ubuntu OS (at least some 10GB to be confortable) – Logical Drive – EXT4 Filesystem – Mouny Point “/” (means root partition – very important)
– “Swap” partition for Linux pagefile (double of the RAM is the thumb rule) – Logical Drive – Linux-Swap Filesystem – Mount Point “/swap”.
– “Data” partition for you data (whatever size) – Logical Drive – EXT4 – Mount Point “/home” ( a Linux common name).
e.1.2.) Then choose “Write the changes to disk” and it will format the drives for you.
i.1) The Install is almost happening!
i.2) Fill up UserName + logon name + password + timezone, etc. etc… The usual stuff.

i.3) The real deal: pay attention. Use SPACE BAR to select which packages you want to install. And only press ENTER when you have selected the ones you like. (suggestion: ALL!)

Coffee break.

i.4.) GRUB 2 bootloader: It will ask you to install GRUB, say “Yes“. And Ubuntu will automatically install GRUB 2 and keep up Windows and Linux side by side. (dual boot)

IT IS OFFICIAL: You’ve JUST MOVED TOWARDS LINUX.